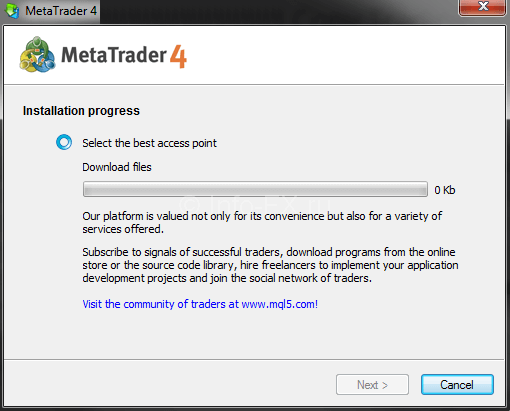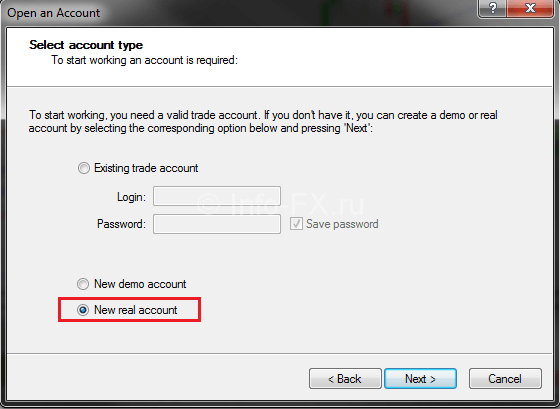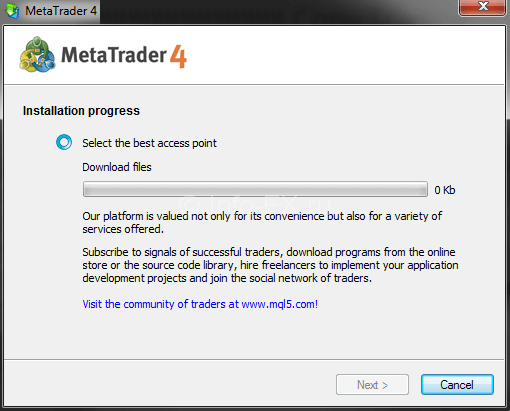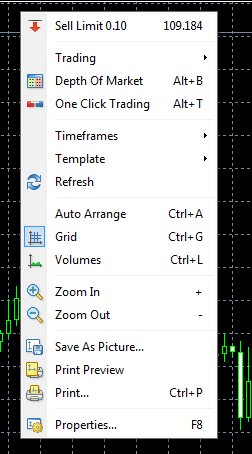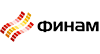Торговая платформа MetaTrader4 (сокр. MT4) — разработана компанией MetaQuotes Software Corp., в 2001 году, на сегодняшний день уже была выпущена более новая версия платформы MetaTrader5, но дальнейшая разработка и обновления платформы осуществляются в прежнем режиме. Для пользователей (трейдеров), использование платформы обычно бесплатно.
Содержание
Обмен валют происходит фактически через эти специальные торговые платформы. Одним из наиболее широко используемых розничных торговых площадок называется платформа Metatrader4.
Установка программного обеспечения
После того, как вы выбрали брокера, с которым Вы хотите иметь дело, вы должны найти страницу на их сайте которая содержит ссылки на скачивание Meta Trader 4. При нажатии на эту ссылку ваша операционная система запросит разрешение на загрузку файла. Это будет файл Metatrader4 и он, как правило, имеет логотип вашего брокера вместо стандартного значка.
При загрузке этого файла следует дважды щелкнуть по нему, чтобы начать установку платформы MT4. Вы пройдете стандартный процесс установки программного обеспечения, который включает процедуру загрузки, как показано на рисунке ниже:
Терпеливо ждите завершения операцию загрузки и нажмите кнопку «Далее». Завершите процесс установки и откройте установленное приложение MT4.
Создание учетной записи
При запуске приложения появится небольшое окно в середине платформы. Это окно сервера. Вы можете выбрать как реальный счет с деньгами, либо попробовать открыть демо счет на виртуальные деньги. Для того чтобы создать учетную запись для реальной торговли, вы должны выбрать реальный сервер учетной записи.
Новый демонстрационный аккаунт служит для счетов Metatrader, где ваши ордера не выходят на мировой рынок.
При выборе варианта реального счета, вам будет предложено войти в систему с вашими данными. Тем не менее, у вас еще нет регистрационных данных. Таким образом, вы должны выбрать опцию, чтобы создать новую учетную запись. Вам будет предложено заполнить некоторую личную информацию, такую как: ваш адрес и номер вашего телефона. Обратите внимание на то, что вы можете быть перенаправлены на официальную страницу регистрации веб-сайта вашего брокера. Некоторые из провайдеров требуют регистрации на их сайте.
Ваше имя пользователя и пароль будут автоматически сгенерированны платформой Metatrader. Убедитесь, что вы запомнили их. Запишите свои данные для входа на листе бумаги, а затем храните его в безопасном месте! Эти учетные данные являются ключом входа на ваш торговый счет.
После того, как вы это сделаете, большинство брокеров Metatrader, скорее всего, попросит у вас копию вашего удостоверения личности, а также предоставит вам условия использования. Всё должно быть прозрачным с обеих сторон с вашей и со стороны брокера. Возьмите ваш смартфон, сфотографируйте своё удостоверение личности и пошлите его аккаунт-менеджеру, который требует подтверждения.
Теперь, когда вы подтвердили свою регистрацию и предоставили Вашу информацию о ID, вам нужно будет внести депозит на ваш торговый счет в Metatrader.
Пополнение счета
Есть несколько вариантов, с которыми вы будете иметь дело для зачисления денежных средств на вашего брокера. Как правило, это действие предполагает создание учетной записи на сайте брокера. При создании этой учетной записи, она подключается к вашему торговому счету на торговой платформе MT4. После того, как вы внесете средства на веб-сайте брокера, средства моментально отобразятся в вашем аккаунте Metatrader. Так что, если вы решили внести $50.000 на ваш торговый счете у брокера, то вы увидите их на платформе MetaTrader 4:
Выше вы видите скриншот окна операций Metatrader 4. Здесь будут отображаться все ваши открытые ордера. Кроме этого, также будет отображаться ваш баланс, средства, и свободная маржа, и всё это в режиме реального времени.
Использование платформы
Таким образом, после того, как вы установили торговую платформу МТ4, это то, что вы будете видеть на вашем мониторе:
Это пример готовой к использованию платформы Metatrader 4, которая в настоящее время установлена и запущена. Вы заметите многочисленные кнопки в верхней части торговой платформы MT4. Кнопки выбора таймфрейма M1, M5, M15, M30, H1, H4, D1, W1 и MN являются различные временными рамками графика которые вы можете выбрать. «М» является аббревиатурой «минуты», «Н» является аббревиатурой «час», «D» является аббревиатурой «день», «W» сокращение «недели», и «МН» является аббревиатурой «месяц» , При нажатии на эти кнопки, ваш график будет автоматически конвертирован в желаемый период времени.
Два увеличительных стекла выше, используются для увеличения и уменьшения масштаба торговых графиков, не изменяя временные торговые рамки. Три кнопки слева от лупы являются тремя различными вариантами построения графиков в Metatrader — Столбиковая график, Свечной график и Линейный график. С левой стороны кнопок таймфреймов у вас есть несколько основных инструментов рисования, которые часто необходимы при проведении технического анализа. К ним относятся: вертикальная линия, горизонтальная линия, линия тренда, ценовой канал, Фибоначчи и некоторые метки для изображения.
Если Вы щелкнете правой кнопкой мыши на окне графика вы увидите различные варианты для настройки свою торговой платформы.
Если вы наведете мышь на «Торговлю», вы увидите возможность открыть торговую позицию. Еще одно место где вы можете открыть торговую позицию — это кнопка «Новый Ордер» находящаяся над инструментами рисования на графике. Если вы нажмете на «Торговля в один клик», вы увидите специальные кнопки Купить/Продать, прикрепленные к верхнему левому углу графика. Таким образом, вы можете мгновенно открывать ордера по предварительно заданному размеру (лоту). Если вы нажмете на «Свойства» вы можете полностью настроить внешний вид вашей торговой платформы MetaTrader 4.
На левой стороне терминала Metatrader вы увидите живой Обзор Рынка (Market Watch ) (красный прямоугольник).
Это окно отображает основную информацию о Бид / Аск всех валютных пар, которые вы решите включить в свой торговый портфель. Обратите внимание, что это не все доступные торговые символы, предлагаемые вашим брокером. Для того, чтобы увидеть все доступные символы просто щелкните правой кнопкой мыши на окне Обзор Рынка и выберите «Показать все». Это действие покажет все доступные финансовые инструменты вашего брокера.
Важно отметить, что окно Market Watch это еще одно место, чтобы открыть ордер. Вы можете выбрать оттуда символы, а затем щелкнуть правой кнопкой мыши, и это позволит вам получить возможности для каждого из этих финансовых активов. Посмотрите на изображение выше для получения дополнительной информации об этом.
Открытие сделок в MT4
Теперь, когда мы обсудили основные функции торгового терминала MT4 Forex, теперь я покажу вам, как открыть реальные сделки.
Для того, чтобы купить или продать валютную пару, вы можете использовать один из вариантов, которые мы описали выше. Нажмите на графике или на Обзоре Рынка правой кнопкой мыши и выберите «Новый Ордер». Это приведет вас к специальному торговому окну. Но самый простой способ, чтобы открыть окно заключения ордера это просто нажать горячую клавишу «F9» на клавиатуре компьютера. Это позволит мгновенно вызвать торговое окно. Вот, что вы должны увидеть:
Давайте более подробно рассмотрим Окно Ввода Ордера:
- Символ
В первой строке написано «Символ». Это выпадающее меню, содержащее все символы, доступные для торговли на платформе вашего брокера. Если вы хотите изменить пару Форекс для торговли, просто выберите с помощью выпадающего меню другой символ.
- Объем
Вторая строка касается объема торговли. Это сумма в полном объеме лотов, которую Вы хотите инвестировать в Вашу торговлю. Очень важно знать, что один полный лот равен 100.000 единиц. Так же вы должны также ознакомиться с другими размерами лота. Ниже вы найдете небольшую таблицу, содержащую различные объемы для торговли:
- Объем Единицы
1 Полный Лот (1,0) 100.000
1 Мини лот (0,1) 10.000
1 Микролот (0,01) 1.000
1 Нано Лот (0,001) 100
Если вы хотите сделать расчет стандартного значения пункта, вы должны использовать следующий расчет:
Пары, где доллар является базовой валютой:
Допустим, вы покупаете USD/CAD по обменному курсу CAD 1.1350 за один доллар. Вы будете вкладывать в свою торговлю 1 Полный лот (100.000 единиц). Таким образом, вы должны знать, сколько затрат на один пункт (0.0001). Сначала вам нужно вычислить сумму, которой равняется один пункт (0.0001).
0,0001 / 1,1350 = 0,0000881057 или 0,00881057%
Тогда вы умножаете результат на объем, которым Вы готовы торговать.
(0,0001 / 1,1350) х 100000 единиц = $8,81 (8,81057269)
Это означает, что стоимость 1 пункта (0,0001) по спот-курсу 1.1350 CAD за 1 Полный торговый лот равнялась бы $8,81.
Помните, что с помощью этого вычисления вы всегда получите конечный результат в базовой валюте. Но что, если доллар не является базовой валютой, а котируемой валютой? Это мы обсудим ниже.
Пары, где доллар США является котируемой валютой:
В этом случае формула становится немного расширенной. Мы всё еще будем использовать формулу которая выше, но затем вы должны умножить результат на спот-курс, для того, чтобы превратить его в доллары США. Помните, мы говорили, что результат верхней формулы в базовой валюте.
Допустим, вы хотите продать 100.000 единиц EUR/USD по курсу $1,0900 за один евро. Если вы хотите, рассчитать стоимость 1 пункта (0,0001) в долларах США, вы должны использовать следующую формулу:
((0,0001 / 1,0900) х 100000 единиц) х 1.0900 = $10 для одного пункта.
- Результаты за 1 Полный лот
Тщательно выбирайте объем, которым Вы готовы торговать при открытии позиции. Теперь давайте вернемся к окну заказа.
- Stop Loss / Take Profit
Третья строка в окне заказа касается точки выхода вашей торговли.
Опция Stop Loss позволяет выбрать уровень для автоматического закрытия Вашей сделки в случае, если рынок движется против вас.
Опция Take Profit позволяет выбрать уровень для автоматического закрытия Вашей сделки в случае, если рынок движется в вашу пользу.
- Тип
Эта строка содержит тип заказа, который вы хотите осуществить. Вы можете выбрать один из двух вариантов:
- Рыночное исполнение
Эта опция выполняет заказ мгновенно. Когда Вы заполните области, которые мы обсудили выше, вы можете просто нажать на Buy или Sell (купить или продать) в зависимости от вашего предполагаемого торгового направления.
- Отложенный Ордер
Вы можете использовать этот тип заказа, если вы хотите, чтобы платформа Metatrader для реализовала выход на рынок, когда цена достигнет определенного уровня на графике.
Торговые инструменты
Одной из лучших особенностей платформы MT4 является широкий спектр торговых инструментов, доступных для каждого трейдеру MT4 на выбор. Для того чтобы увидеть эти функции, просто нажмите на кнопку ниспадающего меню «Вставка», расположенную в верхней части терминала Metatrader 4.
Выше вы видите выпадающий список «Вставки» и встроенные осцилляторы, которые являются частью раздела «Индикаторы».
Есть встроенные индикаторы, которые связаны с Трендом, Объемом, Импульсом и т.д. Еще одной интересной особенностью Metatrader является «Пользовательская» секция индикаторов. Вы можете создавать свои собственные пользовательские торговые индикаторы с определенными параметрами, которые могут быть добавлены на платформу Metatrader. Кроме того, существуют тысячи индикаторов для анализа финансовых инструментов, которые просто не встроены в платформу. Так что, если вы хотите найти специальный индикатор, который не встроен в Metatrader, просто выберите нужный на нашем сайте в разделе индикаторы для MetaTrader4, а затем загрузите и поместить его в папку «Индикаторы» в установленных файлах Metatrader на вашем компьютере. Индикатор появится в меню «Пользовательский».
Также стоит упомянуть, что терминал MT4 также включает в себя множество торговых инструментов основанных на Фибоначчи. Вот они:
- Уровни Фибоначчи
- Временные зоны Фибоначчи
- Веер Фибоначчи
- Дуги Фибоначчи
- Расширения Фибоначчи
Как мы уже говорили ранее, если вам нужен другой индикатор Фибоначчи, который не входит в платформу, вы можете создать его, или найти в Интернете, скачайте его и добавьте его вручную в торговую платформу.
Другие инструменты рисования, которые можно использовать, являются линиями и каналами. Эти инструменты могут помочь в анализе тенденций или определенных уровней на графике.
Шаблоны торговых систем
Теперь мы обсудим, как вы можете настроить свой терминал Forex MT4. Во-первых, если вы не можете найти настройки привлекательного графика по умолчанию, вы можете легко изменить его. Установка отображения графика по умолчанию имеет черный фон, сетку и черно-белые свечи. Чтобы внести изменения, нажмите на график и щелкните правой кнопкой мыши и выберите «Свойства». Затем настройте внешний вид вашего окна в соответствии с вашими предпочтениями. После этого вы можете добавить технические исследования, которые вы хотите включить на графике.
После того, как вы это сделаете, щелкните правой кнопкой мыши на графике, и выберите «Шаблон». Нажмите на кнопку «Сохранить шаблон» и выберете где сохранить шаблон, который вы только что создали. Теперь вы сможете загрузить этот шаблон на любом графике, который есть у вас в терминале MetaTrader 4.
Вы также можете выбрать шаблонов из предоставленных по умолчанию в меню. К ним относятся ADX, Bollinger Bands, Momentum, Volume и т.д.
Кроме того, вы также можете найти некоторые шаблоны МТ4 на нашем сайте в разделе торговые стратегии, которые используются различными трейдерами по всему миру. Скачайте некоторые из них и просто загрузите их через секцию шаблонов на платформе MT4. Эти настройки будут применены к графику мгновенно.
Итак, для тех кто только начал свой торговый путь, этот урок по настройке Meta Trader должен помочь в плавном старте. Если в каком-либо пункте у Вас есть вопросы, имеются многочисленные сообщества трейдеров платформы MetaTrader, так что вы можете просто обратиться к специалисту. Один из таких сообществ, форум посвященный обсуждению всех вопросов, связанных с MT4. Его можно найти по этой ссылке — MQL4.
Секреты торговой платформы
В этом разделе вы узнаете функции, о которых знают не все, с помощью этих функций использование терминала МТ4 будет гораздо удобнее и проще. Раздел постоянно обновляется и дополняется. Если вы знаете еще какие-либо способы, то пишите в комментариях и они обязательно появятся в этом разделе.
Горячие клавиши (кнопки быстрого запуска)
F1 — справка по платформе MT4, в ней вы сможете найти множество полезного материала.
F2 — архив котировок, в этом окне вы можете загрузить котировки за прошлые года, котировки нужны для тестирования торговых систем, тестирования индикаторов и советников.
F3 — вызывает окно с глобальными переменными, нужно для работы определенных советников.
F4 — вызывает окно MetaEditor, он нужен для редактирования индикаторов и советников на языке MQL4.
F8 — окно со свойствами, в этом разделе можно изменять внешний вид, фон, цвет свечей, включать разделители периодов и т.д.
F9 — при нажатии на эту кнопку открывается окно с установкой рыночных и отложенных ордеров.
F10 — окно котировок, при двойном клике на валютную пару откроется окно установкой ордеров.
F11 — скрывает все меню и панели, обычно используется предварительно для снятия скриншотов, чтобы заснять большую область.
Дополнительные функции, сочетания клавиш
При нажатии на колесо мыши, будет вызвано перекрестие, при помощи которого можно измерять количество пунктов и т.д.
При нажатии на кнопку BackSpace на клавиатуре, вы удалите последний нарисованный объект на графике (линии, квадраты и т.д).
При нажатии на сочетание клавиш Ctrl+Z, можно отменить последние действие с графическим объектом (например, вы случайно удалили нужный объект или фибоначчи).
При двойном щелчке на торговой панели (там где пишется ваш баланс и отображаются сделки), окно скроется в маленькую полосу, это позволит значительно сэкономить место, чтобы вернуть окно обратно, также нажмите на него два раза.
При нажатии на клавиши Ctrl+R, откроется окно тестера стратегий, в нем вы можете тестировать нужные вам стратегии, индикаторы или советники.
Ценовой Алерт (звуковое уведомление)
Часто бывают ситуации, когда нужно дождаться пока цена дойдет до определенного уровня, но нужно отойти не надолго от компьютера, как быть в подобной ситуации? — На графике нажмите правой кнопкой мыши в той точке, в которой хотите получить уведомление, далее выберите «Торговля» и в выпавшем меню нажмите «Алерт», после его можно будет перемещать (справа у вас появилась стрелка).
Как только цена дойдет до нужного уровня, прозвучит громкий звуковой сигнал, он будет звучать до тех пор пока вы его не отключите, с определенным интервалом.
Чтобы его отключить в нижней панели (там где ваш баланс), откройте вкладку Алерт, нажмите на ваш Алерт правой кнопкой мыши и нажмите «Удалить». Либо можно нажать правой кнопкой на саму стрелку, напротив цены и нажать «Удалить».