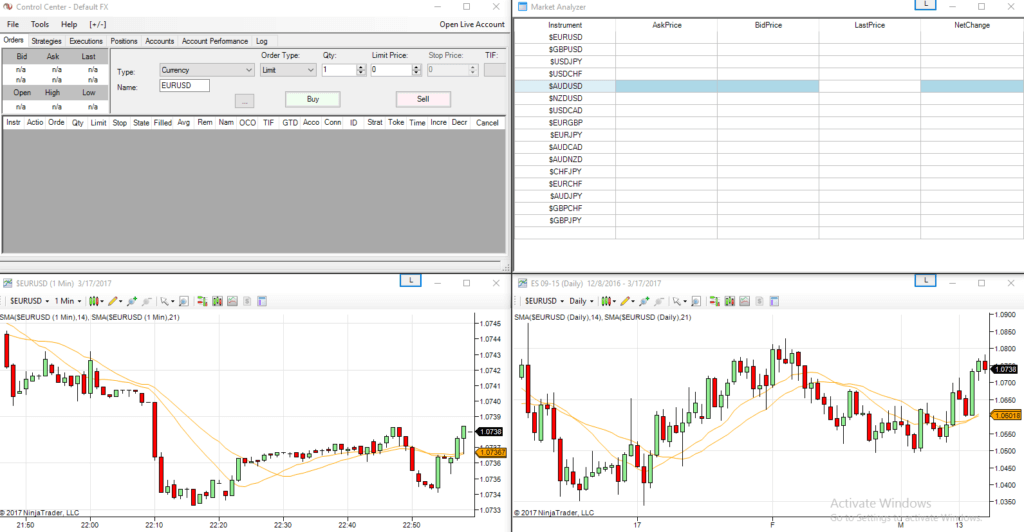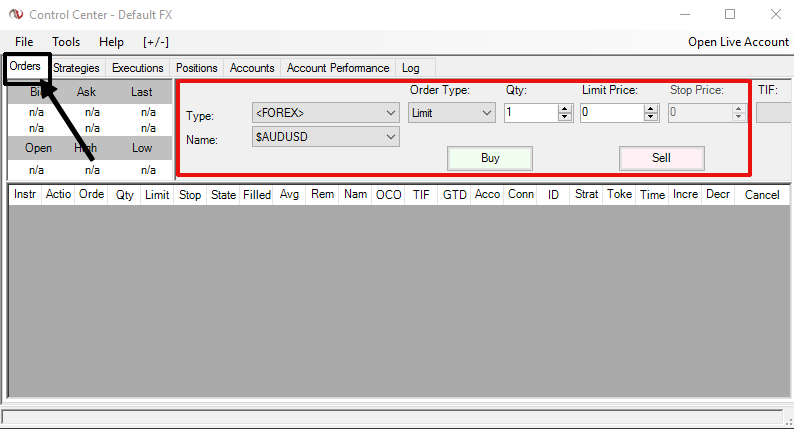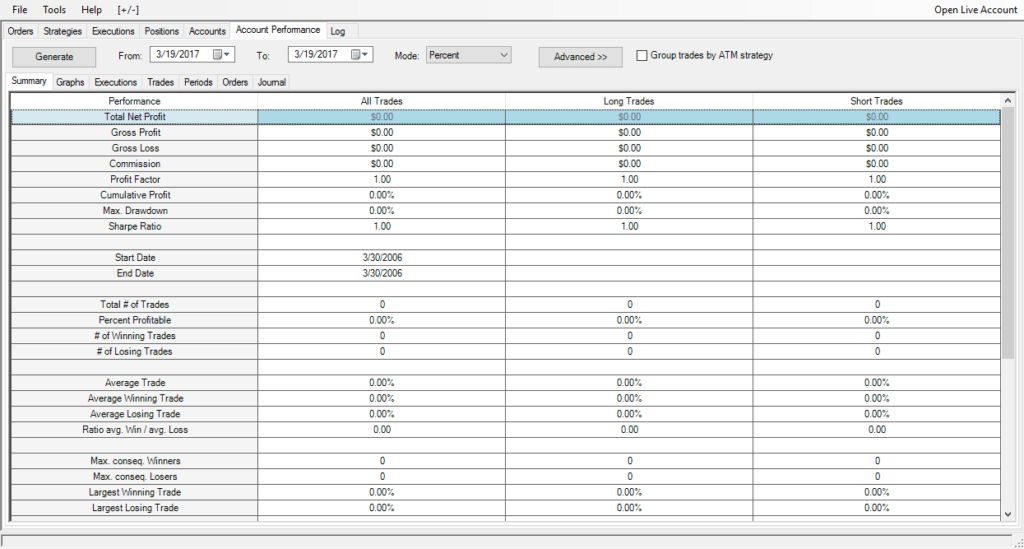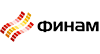Содержание
Поэтому очень важно выбрать торговую платформу, с которой вам будет удобно выполнять ордера. В этой статье вы познакомитесь с одной из наиболее широко используемых торговых платформ на рынке — торговой платформой Ninjatrader. Прочитав эту статью, вы узнаете, как загрузить программное обеспечение Ninjatrader, как запустить его на своем компьютере, как использовать инструменты внутри платформы и как выполнять сделки с этой платформы.
Где взять торговую форекс платформу Ninjatrader?
Во-первых, вам нужно будет провести некоторое исследование по различным брокерам, поддерживающим Ninjatrader. Затем вам нужно будет открыть торговый счет у одного из них. Если вы новичок в торговле или на этой торговой платформе, я предлагаю вам открыть демо-счет для Ninjatrader.
После того, как вы создадите свой демо-счет или активную торговую учетную запись, ваш брокер отправит учетные данные для входа на ваш адрес электронной почты. Вы также получите ссылку для загрузки, перейдя по которой вы получите инструкции для загрузки Ninjatrader.
Установка программного обеспечения Ninjatrader
После нажатия на ссылку в сообщении на электронной почте от вашего брокера вам будет предложено принять файл, содержащий данные Ninjatrader. Примите файл и загрузите его на свой компьютер. После запуска файла начнется автоматическая установка.
ВНИМАНИЕ : Ninjatrader 7 и Ninjatrader 8 требуют программного обеспечения .NET Framework 4.5. Если вы не установили его на свой компьютер, установка Ninjatrader перенаправит вас к веб-странице, чтобы его загрузить и установить. Выполните шаги, чтобы установить программное обеспечение .NET Framework на ваш компьютер. Затем вы должны повторно запустить установку Ninja и завершить процесс. Вы найдете иконку приложения на рабочем столе.
Запуск торговой платформы Ninja
Чтобы запустить программное обеспечение Ninjatrader, вы должны просто щелкнуть значок на рабочем столе, после чего появится окно с запросом имени пользователя и пароля. Помните, что эта информация содержится в сообщении электронной почты, отправленном вам вашим брокером Ninjatrader. Возьмите данные для входа с электронной почты и укажите их в нужных полях.
Если вы не можете войти в систему, это, вероятно, означает, что вы пытаетесь подключиться к неправильному серверу. Щелкните поле «Соединение», чтобы открыть раскрывающееся меню, содержащее разные серверы. В электронном письме вы найдете нужный сервер, на котором вы создали учетную запись. Если вы открыли демо-счет Ninjatrader, имя сервера, вероятно, будет чем-то вроде «XYZ Company (Demo)». Выберите правильный сервер и попробуйте подключиться снова.
Изучение программного обеспечения Ninjatrader
Теперь вы вошли в терминал Ninjatrader. По умолчанию структура программного обеспечения Ninjatrader приведет к появлению на вашем компьютере четырех окон.
Два верхних окна — это Центр управления и рыночный анализатор, два нижних окна — ценовые графики. В нашем случае две диаграммы — графики M1 и D1 EUR/USD.
Центр управления
Это самое важное окно торговой платформы Ninjatrader. Здесь вы контролируете все свои настройки и сделки. У окна есть три раскрывающихся меню: «Файл», «Инструменты» и «Справка».
Выпадающее меню
- Добавить новые графика в ваш торговый терминал
- Установить оповещения
- Открытые сделки
- Открыть окно уровня 2
- Просмотр новостей
- Сохранить текущую настройку терминала
- Открыть уже сохраненные настройки терминала
- Подключение и отключение от сервера
- Выпадающие инструменты
Выпадающее меню «Инструменты» — это место, где вы будете управлять своими настройками предпочтений в своем программном обеспечении Ninjatrader. В меню «Инструменты» вы можете:
- Выбор всех доступных торговых инструментов
- Импорт / экспорт исторических данных Ninjatrader
- Проверка мировых торговых часов и различных торговых сессий
- Установка горячих клавиш
- Изменение различных параметров / настройки платформы
Справка
Меню «Справка» содержит полезную информацию о том, как работать в торговой платформе Ninja. Здесь вы можете связаться с командой поддержки платформы, или вы можете открыть различные учебные пособия, включая руководство «Начало работы», в котором вы сможете ознакомиться с основными функциями платформы.
Также важна нижняя область Центра управления. Там есть семь вкладок: Ордера, Стратегии, Выполнение, Позиции, Учетные записи, Работа Счета и Журнал. По умолчанию центр управления будет открыт на вкладке «Заказы» — самой важной вкладке платформы Ninja. Остальные шесть вкладок используются для контроля вашей историей и эффективности работы счета.
Вкладка «Ордера»
На вкладке «Заказы» вы можете открыть свои сделки. Для этого вам нужно просто нажать раскрывающееся меню «Тип», в котором будут раскрыты различные виды финансовых инструментов, предлагаемых платформой Ninja. Затем вы должны выбрать «<FOREX>» для торговли валютными парами. Существует еще одна вкладка ниже — «Имя». Здесь вы выбираете, какую валютную пару нужно торговать.
Затем вы можете просто выбрать тип заказа, который хотите реализовать, и количество контракта. Введите в ордере Stop Loss и Take Profit в соответствующих полях и вы готовы к работе. После добавления необходимых параметров просто нажмите «Купить», если вы хотите открыть длинную позицию, или «Продать», если хотите продать Форекс пару.
Ваш ордер будет размещен, и появится в строке в большой пустой области вкладки «Ордера». Каждая открытая вами сделка будет показана вместе с параметрами, введенными вами для торговли. Это помогает отслеживать ваши сделки.
Вкладка «Работа Счета»
Это еще одна очень важная вкладка вашей торговой платформы Ninja. Причиной этого является то, что здесь суммируется общая производительность вашего счета. Она включает в себя важные показатели эффективности торговли, включая avg win, avg loss, максимальную просадку, коэффициент прибыли и чистую прибыль наряду с другими связанными данными.
Выше приведен пример окна «Работа Счета» Ninjatrader. Также обратите внимание, что информация делится на три столбца: «Все сделки, длинные сделки и короткие сделки». Таким образом, вы получаете лучшее представление о своих торговых привычках.
Еще одна полезная функция вкладки «Работа Счета» заключается в том, что ее можно настроить для отображения определенного периода. Таким образом, вы можете визуализировать свою производительность в течение отдельных промежутков времени.
Анализатор рынка
Анализатор рынка — по умолчанию это верхнее правое окно в вашем терминале Ninjatrader. В этом окне отображаются данные о ценах на пары Forex, которые вы включили в таблицу. Значения, отображаемые в столбцах таблицы Market Analyzer (по умолчанию), — «Цена Ask», «Цена Bid», «Последняя цена» и «Чистое изменение».
Окно Market Analyzer является универсальным, и вы можете добавить дополнительные таблицы по мере необходимости. Некоторые из этих столбцов могут включать Дневной Максимум, Дневной Минимум, Объем, 52-недельный максимум, 52-недельный минимум или значение некоторого индикатора, такого как Осцилятор Стохастик (Stochastic Oscillator) или Тройную Экспоненциальную Скользящую Среднюю (Triple Exponential Moving Average).
Это позволяет быстро просматривать информацию о рынке через отображаемую таблицу, даже не смотря на график.
Форекс График на Ninjatrader 7
Мой обзор по Ninja продолжает изучать графики этой торговой платформы. Графики на платформе Ninjatrader имеют довольно стандартную структуру. Вот как выглядит каждый из ценовых графиков по умолчанию:
Как вы можете видеть, по умолчанию структура диаграммы состоит из зеленых бычьих свечей и красных медвежьих свечей. Период, на который ссылается каждая свеча, находится по оси X диаграммы, а цена пары форекс расположена на оси Y.
В верхней части окна графика вы найдете кнопки, которые помогут вам изменить структуру каждого графика. Обратите внимание, что в некоторых случаях диаграмма Ninjatrader может поставляться с индикатором, прикрепленным по умолчанию. В нашем случае диаграмма Ninjatrader по умолчанию включает 14-периодную и 21-периодную скользящую среднюю, которые отображаются на графике оранжевым цветом.
Теперь давайте посмотрим на функции каждой кнопки в верхней части диаграммы Ninjatrader:
Первые две кнопки — выпадающее меню, в которых вы можете изменить символ, отображаемый на диаграмме, и соответствующий временной интервал. Изображение выше — график D1 пары EUR/USD. Если вы хотите внести изменения, просто нажмите на символ «EUR/USD», чтобы активировать раскрывающееся меню и выбрать другую валютную пару или инструмент. Вы можете нажать кнопку «Daily», чтобы активировать раскрывающееся меню и выбрать новый временной интервал — например Недельный или 240-минутный.
Третья кнопка позволяет вам изменить способ визуализации ценового действия на графике. По умолчанию включено отображение в японских свечах. Тем не менее, вы также можете выбирать между: Барами, Линией или Высокими и Низкими барами.
Четвертая кнопка иллюстрирует карандаш. Это кнопка, которую вы можете использовать для проведения на графике различных исследований: уровни поддержки и сопротивления, линии тренда, ценовые каналы, инструменты Фибоначчи, Вилы Эндрюса и многое другое.
5-я кнопка на диаграмме иллюстрирует кнопки, которые используются для увеличения и уменьшения масштаба графика.
6-я кнопка иллюстрирует стрелку по умолчанию. Это для текущего курсора мыши. Вы всегда можете переключиться на Перекрестие или Глобальное Перекрестие.
Следующая кнопка открывает сводку, в которой вы найдете краткую информацию о паре Форекс, на которую вы смотрите: Дата, Текущая цена, Открытие, Максимум, Минимум, Закрытие, Объем и Значения индикатора (если есть). Обратите внимание, что эти данные относятся к свече, которую вы сейчас указываете мышкой. Когда вы перемещаете мышь через различные периоды свечи на диаграмме, значения на панели сводки изменяются в зависимости от свечи, на которую вы указываете.
8- я кнопка открывает торговую панель в правой части диаграммы Chart Trader. Это быстрый способ купить и продать Форекс пару, на которую вы смотрите на диаграмме. Эта торговая панель позволяет вам открывать ваши сделки одним щелчком мыши. Это поможет вам быстрее реагировать, когда на диаграмме возникает ситуация, связанная с торговлей.
9- я кнопка позволяет просматривать базу данных Ninjatrader для других торговых символов. Там вы можете открыть каждый доступный торговый инструмент и визуализировать его на своем графике.
Последнюю кнопку, которую мы обсудим, это кнопка индикаторов. Здесь вы можете просмотреть доступные индикаторы в библиотеке торговой платформы Ninjatrader и добавить их на свой график. Вы можете использовать очень богатый набор инструментов, включающий различные Скользящие средние, Объемы, Параболик SAR, ADX, ATR, Полосы Боллинджера, CCI, Осцилятор Чайкина, Двойную экспоненциальную скользящую среднюю, Тройную экспоненциальную скользящую среднюю, Простоту движения, Точки опоры, MACD, RSI, Осцилятор Stochastic и многое другое.
Типы отображения графиков на платформе Ninjatrader
Вначале мы упоминали, что платформа Ninjatrader по умолчанию открывается с четырьмя отдельными окнами. Вся платформа работает с отдельными окнами, которые не связаны одним программным фоном. Поэтому вам, возможно, придется иметь дело с большим количеством торговых окон на вашем рабочем столе, как в приведенном ниже примере:
Этот пример — открыты только три диаграммы. Теперь представьте, если вы переключаетесь между пятью, шестью или даже более диаграммами. Это приведет к хаосу на вашем рабочем столе, не так ли?
Таким образом, один минус — это то, что Ninjatrader 7 не предлагает функции для разбиения ваших окон внутри. Но есть решение этой проблемы. Поскольку все окна отделены от единственного фона платформы, вы всегда можете использовать функции своей операционной системы для разбивки всех окон, которые в настоящее время активны на вашем рабочем столе.
Чтобы это сделать, вы должны просто щелкнуть правой кнопкой мыши на панели задач на рабочем столе и выбрать «Показать окна в слайд баре» (для Windows 10). Это мгновенно выстроит все окна на рабочем столе:
Это очень полезная функция, если вы торгуете на многих открытых графиках или используете более одного монитора.
Существует еще одно решение этой проблемы. Когда вы вставляете диаграммы из раскрывающегося меню «Файл» в Центре управления, вы можете вставлять сразу несколько диаграмм.
Перейдите в Центр управления, нажмите «Файл»> «Создать»> «Диаграмма …» и добавьте несколько диаграмм в поле в нижней левой части окна, которое появится. Когда вы будете готовы с настройками, которые хотите визуализировать, просто нажмите «ОК», и вы отформатируете все диаграммы, которые вы выбрали в том же окне:
В приведенном выше примере показаны две диаграммы, включенные в одно и то же окно. Верхний — дневной график EUR / USD, а нижний — дневной график GBP / USD. Вы всегда можете добавить больше диаграмм в одно окно и настроить ширину этого окна. Затем вы можете создать второе окно с разными графиками. В этом случае у вас будет только два окна в плитке.
Заключение
Ваша Форекс платформа действует как связь между вашим капиталом и валютными парами, которые вы хотите торговать.
Одной из самых популярных форекс программ на рынке является платформа Ninjatrader.
Вы можете получить торговую платформу Ninja, создав учетную запись у брокера, поддерживающего Ninjatrader. После этого они отправят вам электронное письмо со ссылкой для загрузки.
Для программного обеспечения Ninjatrader требуется программное обеспечение .NET Framework 4.5, которое может потребоваться для установки во время настройки платформы.
Используйте имя пользователя и пароль из письма, отправленного вашим брокерском Ninja, чтобы войти в торговый терминал.
Основным окном платформы Ninja является Центр управления, который используется для управления всеми операциями вашей учетной записи Ninjatrader.
Окно Market Analyzer дает вам соответствующие данные в виде снимков о парах Форекс по вашему выбору: Ask Price, Bid Price, Last Price и Net Change. Вы можете добавлять собственные столбцы, включая значения индикаторов.
Графики торговой платформы Ninja просты и понятны.
Кнопки, связанные с управлением графиков Ninja, расположены вверху каждого графика. Эти кнопки позволяют:
- Визуализировать разные Форекс пары
- Изменить временные периоды графика
- Изменить структуру графика
- Рисовать на графике — линии, каналы, фигуры, инструменты Фибоначчи, Вилы и т.д.
- Увеличение и уменьшение масштаба
- Активировать указатель Перекрестие или Указатель Мыши
- Открыть Chart Trader
- Вставить другие диаграммы
- Добавить к диаграмме популярные индикаторы — Скользящие средние, Стохастик, RSI, MACD и т.д.
Окна в торговой платформе Ninjatrader отделены друг от друга. Чтобы вырезать окно Ninjatrader, щелкните правой кнопкой мыши на панели задач на рабочем столе и выберите «Показывать окна рядом» для Windows 10.
Вы также можете добавить несколько графиков в одном и том же окне при вставке диаграмм из Центра управления или из отдельного окна диаграммы.